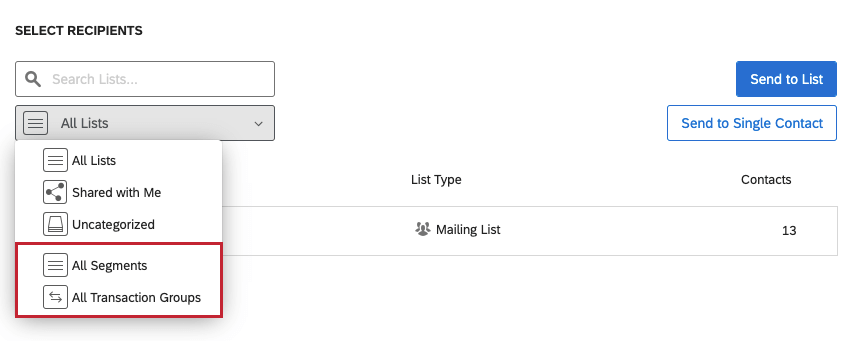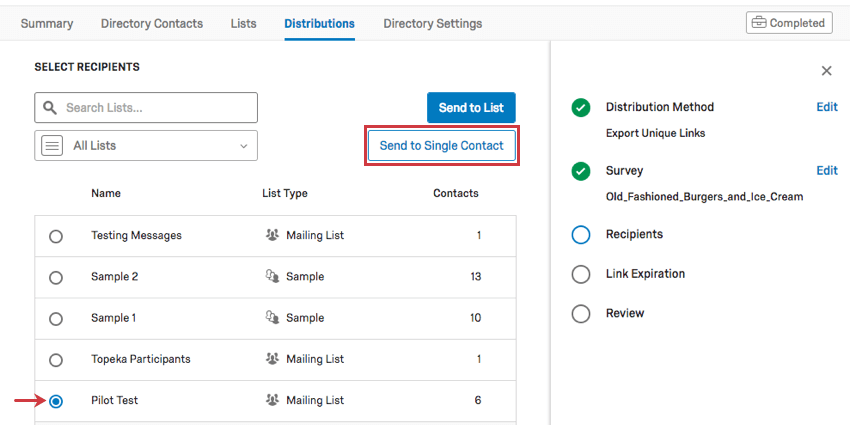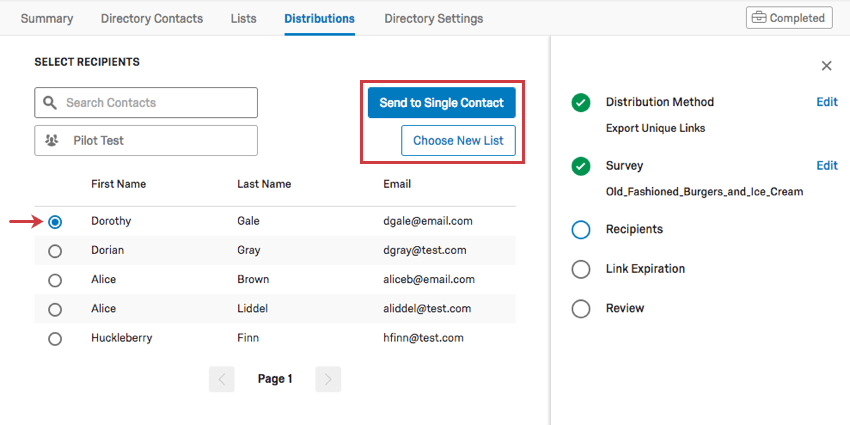Export Unique Links in XM Directory
About Exporting Unique Links in XM Directory
Instead of emailing contacts from XM Directory, you can also create a spreadsheet of links for a single contact or for each contact in a mailing list, sample, or segment. Personal links like these allow you to distribute your survey using a method outside of Qualtrics.
Personal Links
The type of links generated by this option are personal links. Personal links can save information about the contact with their survey response. However, they can only be used once.
Personal links get a distribution history just like email distributions do. Responses to be completed with personal links also appear in the directory contacts’ individual history.
To learn more about how these kinds of links function, see the Personal Links page.
Generating Unique Links
Qtip: If you have access to multiple directories, make sure you’ve selected the correct one before you try to send distributions. Otherwise you might not be able to find the contacts, lists, or segments you want to distribute to.
- In the Distributions tab, click Create distribution.
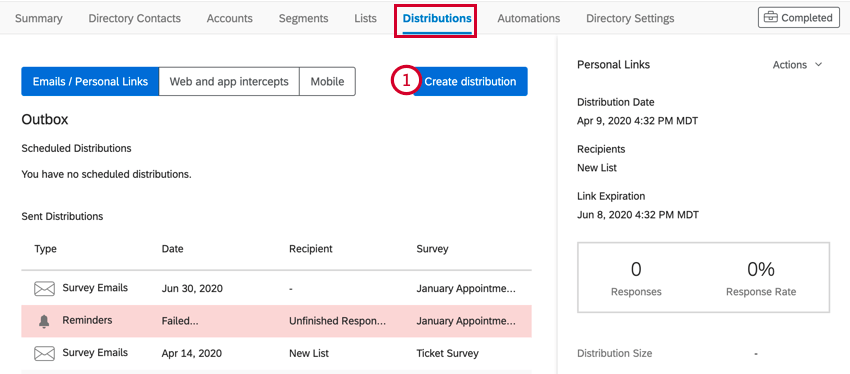
- Select Unique link.
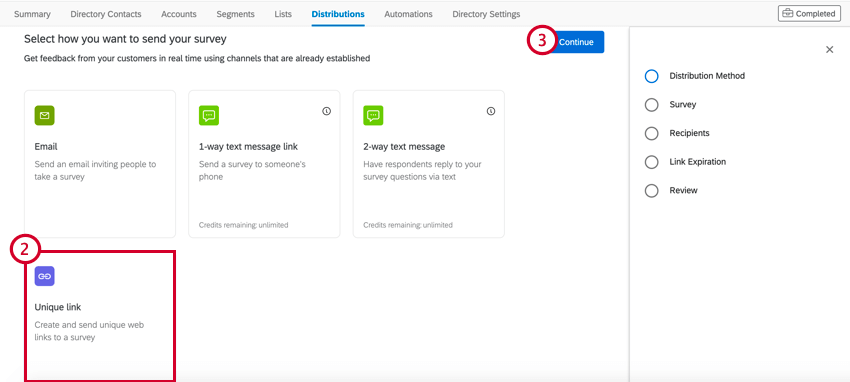
- Click Continue.
- Select the survey you are generating links for.
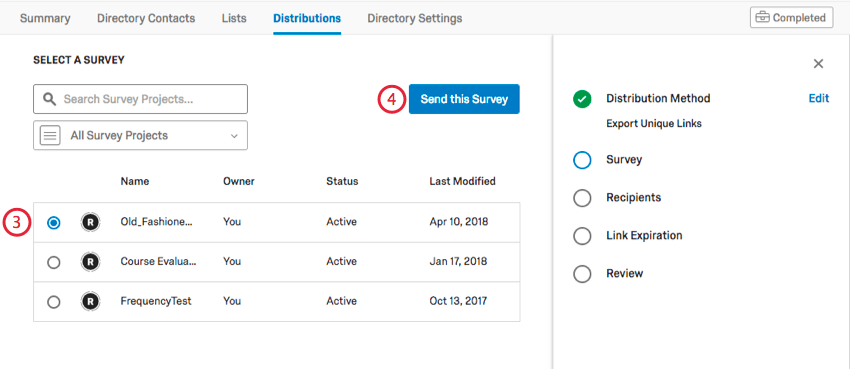 Qtip: You can use the search bar and folder dropdown list to locate your survey.
Qtip: You can use the search bar and folder dropdown list to locate your survey. - Click Send this Survey.
- Select the mailing list or sample you’d like to email. Or, if desired, send to a single contact.
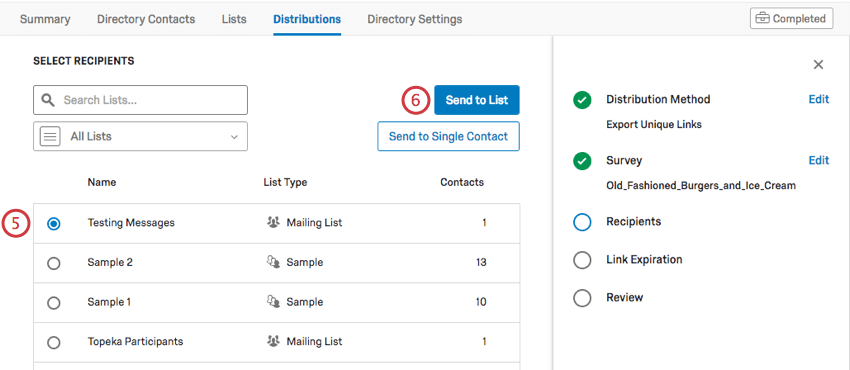 Qtip: You can use the search bar and folder dropdown list to locate your list or sample.
Qtip: You can use the search bar and folder dropdown list to locate your list or sample. - Click Send to List.
- Choose whether the links will expire within a set number of days, or customize an exact date they will expire.
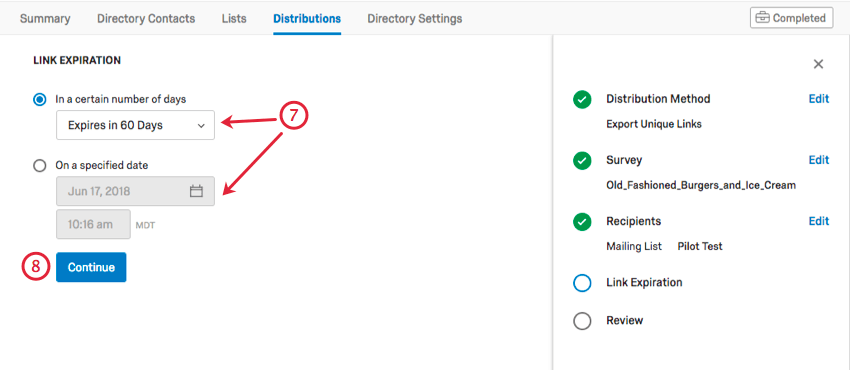
- Click Continue.
- Review the content. Click Edit next to any field to go back and change it.
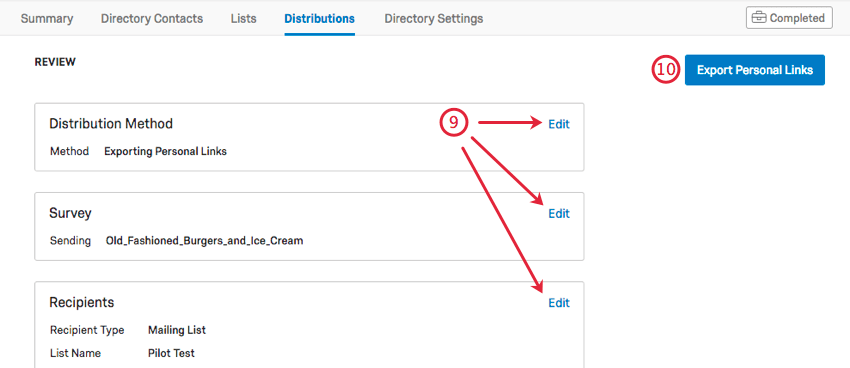
- Click Export Personal Links. This will save the spreadsheet of links to your computer.
Qtip: Don’t leave the page until this file has downloaded. If you leave by accident, download the distribution history in the Outbox to get your links.
Send to Single Contact
You can also generate links for an individual contact in a mailing list. Once you have reached the Select Recipients page, select a mailing list and then select Send to Single Contact.
Once you’ve moved to the next page, you can select the contact you wish to generate a link for. Remember that you can only choose one at a time and that only members of the mailing list are shown.
After selecting the desired contact, click Send to Single Contact to proceed with creating your links or select Choose New List to choose another mailing list instead.
Projects You Can Create Unique Links For
You can use XM Directory to create links for several types of Qualtrics projects. However, not every Qualtrics project type is compatible with XM Directory.
XM Directory can be used to send the following:
- Survey projects
- Conjoint / MaxDiff
- Certain non-EX XM Solutions
In contrast, XM Directory cannot be used to generate unique links for any Employee Experience (EX) projects. Instead, distributions in Employee Experience are completely disconnected from XM directory.